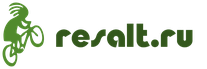Бухучет инфо. Бухучет инфо Как добавить начисление сотруднику в 1с
Как правильно начислять зарплату в 1С:Бухгалтерия 8.3 (редакция 3.0)
2017-04-20T10:46:11+00:00О том как правильно начислить заработную плату в новой редакции бухгалтерии расскажу подробно в этой статье.
Из основных отличий от двойки - для 1С:Бухгалтерия 8.3 (редакция 3.0) больше не нужно проводить документ Начисление налогов с ФОТ. В новой редакции его функции также ложатся на документ начисление зарплаты.
Другие полезные статьи из этого же раздела:
Итак, приступим к начислению заработной платы.
1. Для этого перейдите в раздел "Зарплата и кадры" и выберите пункт "Все начисления" ():
У вас отсутствует раздел "Зарплата и кадры"? В этом случае зайдите в вашу организацию (раздел "Главное"-"Организации") и поставьте там галку "Используется труд наёмных работников":

2. В журнале начислений зарплаты нажмите кнопку "Создать"->"Начисление зарплаты".

3. В открывшейся форме нового документа Начисление зарплаты:
- Укажите месяц начисления.
- Укажите подразделение.
- Нажмите кнопку "Заполнить".

4. Список заполнился сотрудниками, перейдите на закладку "Начисления". Здесь выберите нужный вид начисления. По умолчанию расходы по заработной плате в 1С:Бухгалтерия 8.3 относятся на 26 счет. Если вам именно это и нужно - ничего не меняйте. Но если требуется отнести расходы по заработной плате на другой счет - нужно создать новое начисление (стрелка вниз, показать все).

5. В открывшемся списке начислений нажмите кнопку "Создать".

6. В форме нового начисления заполните необходимые поля и нажмите кнопку "показать все" в поле "Способ отражения".

7. В журнале способов отражения зарплаты в бухгалтерском учете нажмите кнопку "Создать".

8. Заполните новый способ отражения так как указано на рисунке. В данном случае расходы будут относится на 20 счет. Нажмите "Записать и закрыть".

9. Выберите созданный вид отражения и нажмите кнопку "Выбрать".

10. Способ отражения подставился в наше начисление. Нажмите "Записать и закрыть".

11. Выберите новый способ начисления и нажмите "Выбрать".

12. Выберите это начисление для всех сотрудников:

13. Обратите внимание, что в документе появилась закладка "Удержания". В ней мы смогли бы при надобности внести, например, удержание алиментов.

14. Закладка "НДФЛ" отражает начисленный налог на доходы. Обратите внимание, что на всех закладках есть возможность откорректировать расчет. Для этого служит галка "Корректировать...". Но пользоваться этой возможностью нужно только в крайнем случае, лучше добиваться того, чтобы программа сама автоматически считала правильно.

15. И, наконец, главная новинка! Закладка "Взносы". Теперь весь расчет страховых взносов доступен прямо из документа начисления зарплаты. Не нужно проводить никаких начислений налогов с ФОТ.

16. Осталось только нажать кнопку "Провести и закрыть". Готово! Зарплата начислена.
В самом начале работы с программой 1С ЗУП 8 в ее первичной настройке можно обратиться к помощнику «Начальная настройка программы».
Рис 1. Обработка «Начальная настройка программы»
Обработка позволяет ввести начальные сведения об организации, заполнить учетную политику, а также настройки по кадровому учету и расчету зарплаты. На основании введенных данных в помощнике создаются начисления и удержания.
 Рис 2. Учетная политика организации
Рис 2. Учетная политика организации
Все введенные настройки по кадровому и расчетному контуру можно просмотреть или исправить в подсистеме «Настройка».
Рис 3. Настройка по кадровому и расчетному контуру
Основные настройки, влияющие на расчет зарплаты:
- Выплачиваются доходы бывшим сотрудникам предприятия. При установке данной настройки в программе будет доступен документ «Выплата бывшим сотрудникам», позволяющий регистрировать материальную помощь бывшим сотрудникам, сохраняемый заработок на время трудоустройства и т.д. Зарегистрированные выплаты отражаются в отчете «Незарплатные доходы»;
- Используется несколько тарифных ставок для одного сотрудника. При установке данной настройки будет доступен блок* «Доп. тарифы, коэффициенты».
 Рис. 4. Доп. тарифы, коэффициенты
Рис. 4. Доп. тарифы, коэффициенты
*В блоке можно выбрать показатели расчета зарплаты со способом применения значения – во всех месяцах после ввода значения (постоянное использование) и назначением показателя – для сотрудника. Выбранные показатели будут использоваться во всех начислениях сотрудника, если они указаны в формуле расчета.
- Используется несколько видов времени в графике работы. При установке данной настройки в программе, в графиках работы будут доступны пользовательские виды времени, у которых в реквизите «Основное Время» выбраны предопределенные значения видов времени «Явка», «Вахта», «Ночные часы», «Вечерние часы», «Работа в режиме неполного рабочего времени», «Сокр.время обучающихся без отрыва от производства», «Сокращенное рабочее время в соответствии с законом».
- Проверять соответствие фактического времени плановому. Данная настройка не позволит провести документ «Табель», если фактическое время в табеле не совпадет с графиком работы или индивидуальным графиком.
- Ограничивать сумму удержаний процентом от заработной платы. Настройка позволит ограничить общий размер удержаний процентом от заработной платы в соответствии со ст. 138 ТК РФ. При указании данного признака в удержаниях становится доступен признак «Является взысканием»*.
 Рис. 5. Настройка удержания
Рис. 5. Настройка удержания
*При установке указанного признака, в исполнительном листе можно выбрать очередность взыскания, а контроль сумм удержаний в соответствии с законодательством осуществляется в документе «Ограничение взысканий».
- Порядок пересчета тарифной ставки сотрудника в стоимость часа. Настройка позволяет определить алгоритм расчета показателей «СтоимостьДняЧаса», «СтоимостьДня», «СтоимостьЧаса».
- Показатели, определяющие состав совокупной тарифной ставки. Здесь указывается список показателей, входящих в совокупную тарифную ставку сотрудника. При расчете показателей «СтоимостьДняЧаса», «СтоимостьДня», «СтоимостьЧаса» в тарифной ставке сотрудника будут использоваться выбранные показатели.
- Проверять соответствие начислений и выплат При включенной настройке при попытке выплатить больше чем начислено, программа выдаст предупреждение и ведомость на выплату зарплаты не проведется.
- Выполнять доначисление и перерасчет зарплаты отдельным документом. При установке данной настройки все перерасчеты будут фиксироваться документом «Доначисление, перерасчеты».
Настройка начислений и удержаний. Показатели расчета зарплаты
 Рис 6. Настройка начислений и удержаний
Рис 6. Настройка начислений и удержаний
Согласно выбранным настройкам, в программе создаются виды расчета, а также показатели расчета зарплаты, используемые в формулах вновь созданных начислений и удержаний.
Настроить новое начисление или удержание можно в меню «Настройка/Начисления/Удержания».
Рассмотрим пример создания нового начисления.
 Рис. 7. Настройка начисления
Рис. 7. Настройка начисления
На вкладке «Основное» заполняется:
- Назначение начисления позволяет автоматически заполнить некоторые реквизиты начисления. Например, при выборе назначения – оплата отпуска, начисление будет выполняться документом «Отпуск», код дохода НДФЛ – 2012, вкладка «Средний заработок» будет заблокирована.
- Способ выполнения. Заполнение доступно для определенных назначений начисления, например, при выборе назначения – повременная оплата труда и надбавки. Доступны следующие значения:
- Ежемесячно;
- По отдельному документу. Доступен выбор документов – разовое начисление или премия;
- В перечисленных месяцах;
- Только если введено значение показателя;
- Только если введен вид учета времени;
- Только если время приходится на праздничные дни.
- Поддерживает несколько одновременно действующих начислений. При установке данного признака система позволит ввести несколько видов начислений в одном месяце в разрезе документов оснований.
- Включать в ФОТ. При установке данное начисление будет включаться в фонд оплаты труда.
- Начисляется при расчете первой половины месяца. При установке данного признака вид расчета будет начисляться при расчете аванса документом «Начисление за первую половину месяца».
- В блоке «Постоянные показатели» необходимо указать, по каким постоянным показателям необходимо запрашивать ввод значения показателя, а по каким – очищать значение при отмене начисления.
В формуле начисления прописываем: ТарифнаяСтавкаЧасова*ПроцентНадбавкиЗаХарактерРаботы*ВремяВЧасах.
На вкладке « Учет времени» указывается вид начисления:
- За работу полную смену в пределах нормы времени. Вид расчета будет фиксировать отработанное время. Устанавливается для основного целодневного планового начисления сотрудника.
- За работу неполную смену в пределах нормы времени. Вид расчета будет фиксировать отработанное время. Устанавливается для внутрисменного начисления.
- За работу сверх нормы времени. Например, устанавливается для начисления, оплачивающего работу в праздничный день.
- Дополнительная оплата за уже оплаченное время. Устанавливается для премий, надбавок, доплат и т.д.
- Полные смены\Неполные смены. Устанавливается для начислений, являющихся отклонениями от графика работы сотрудника. Например, отпуска, командировки и т.д.
Указываем вид времени, который учитывается в показателях «ВремяВДняхЧасах», «ВремяВДнях», «ВремяВЧасах».
В примере указываем «Рабочее время» – предопределенный вид времени, который включает в себя все виды времени с установленным признаком «Рабочее время».
 Рис. 8. Вкладка «Учет времени» начисления
Рис. 8. Вкладка «Учет времени» начисления
На вкладке «Зависимости» указываются начисления и удержания, в расчетную базу которых входит данное начисление. На вкладке «Приоритет» указываются вытесняющие начисления. На вкладках «Средний заработок» и «Налоги, взносы, бухучета» настраивается порядок учета и налогообложения.
Создадим показатель «ПроцентНадбавкиЗаХарактерРаботы».
 Рис. 9. Настройка показателя «ПоцентНадбавкиЗаХарактерРаботы»
Рис. 9. Настройка показателя «ПоцентНадбавкиЗаХарактерРаботы»
Назначение показателя может быть для сотрудника, подразделения, организации. Может быть периодическим, разовым или оперативным.
Периодические показатели вводятся в кадровых документах, разовые – в «Данных для расчета зарплаты» на месяц. Оперативный показатель может быть введен документами «Данные для расчета зарплаты» в течение месяца, итоговое значение накапливается.
Оформление приема на работу
Для оформления приема сотрудника на работу необходимо создать карточку сотрудника, ввести документ «Прием на работу» или «Прием на работу списком».
 Рис. 10. Документ «Прием на работу»
Рис. 10. Документ «Прием на работу»
На вкладке «Главное» указываем дату приема, количество ставок, график, должность, подразделение и территорию, если в учетной политике настроено ведение учета в разрезе территорий.
 Рис. 11. Настройка «Учетной политики» организации
Рис. 11. Настройка «Учетной политики» организации
На вкладке «Оплата труда» выбираем плановые начисления сотруднику, устанавливаем порядок расчета аванса и порядок пересчета тарифной ставки сотрудника в показатели «СтоимостьДняЧаса», «СтоимостьДня», «СтоимостьЧаса» при расчете сверхурочных, праздничных и т.д.
Если в программе был перенос данных из предыдущих версий программ, то указанные выше сведения заполняются автоматически при переносе в документе «Начальная штатная расстановка».
Начисление за первую половину месяца
В программе предусмотрены следующие варианты расчета аванса:
- Фиксированной суммой;
- Процентом от тарифа;
- Расчетом за первую половину месяца.
Порядок расчета и выплаты аванса указывается в кадровых документах «Прием на работу», «Кадровый перевод», «Изменение оплаты труда». Для установки способа расчета аванса списку сотрудников необходимо использовать документ «Изменение аванса».
 Рис. 12. Выбор варианта расчета аванса в кадровом документе, вкладка «Оплата труда»
Рис. 12. Выбор варианта расчета аванса в кадровом документе, вкладка «Оплата труда»
Способы выплаты аванса «фиксированной суммой» и «процентом от тарифа» не требуют дополнительного расчета и ввода документов. Выплата происходит непосредственно в документе на выплату зарплаты с характером выплаты «Аванс». Способ расчета «процентом от тарифа» рассчитывается процентом от ФОТ, т.е. в расчет берутся все плановые начисления сотрудника, входящие в состав ФОТ.
Способ выплаты аванса «расчетом за первую половину месяца» подразумевает ввод документа «Начисление за первую половину месяца». В документ попадают начисления сотрудника, в настройках которых установлен признак «Начисляется при расчете первой половины месяца».
 Рис. 13. Признак «Начисляется при расчете первой половины месяца»
Рис. 13. Признак «Начисляется при расчете первой половины месяца»
Выплачивать зарплату за первую половину месяца необходимо ведомостью с характером выплаты «Аванс».
 Рис. 14. Ведомость на выплату аванса
Рис. 14. Ведомость на выплату аванса
Для просмотра результатов начисления и выплаты аванса необходимо использовать отчеты «Расчетная ведомость Т-51 (за первую половину месяца), «Расчетный листок за первую половину месяца» меню «Зарплата/Отчеты по зарплате».
Выплаты в межрасчетный период
К межрасчетным выплатам относится расчет отпускных, больничных и других отклонений от графика работы сотрудника.
Рассмотрим на примере начисление пособия по временной нетрудоспособности.
 Рис. 15. Начисление пособия по временной нетрудоспособности
Рис. 15. Начисление пособия по временной нетрудоспособности
Система позволяет выплатить пособие вместе:
- С авансом. При выборе данного способа пособие будет выплачено в ведомости с характером выплаты «Аванс»;
- В межрасчетный период. При выборе данного способа выплаты система позволит создать документ на выплату на основании введенного документа «Больничный лист»;
- С зарплатой. При выборе данного способа пособие будет выплачено в ведомости с характером выплаты «Зарплата за месяц».
В поле «Выплата» указываем – в межрасчетный период. При нажатии на кнопку «Выплатить» создается документ ведомость с характером выплаты «Больничные листы».
 Рис. 16. Создание документа на выплату в межрасчетный период
Рис. 16. Создание документа на выплату в межрасчетный период
Начисление и расчет зарплаты. Выплата зарплаты в 1С 8.3 ЗУП
Зарплата в 1С ЗУП 8.3 рассчитывается в документе «Начисление зарплаты и взносов». По кнопке «Подробно» в табличной части документа можно просмотреть показатели, на основании которых рассчитано то или иное начисление.
 Рис. 17. Документ «Начисление зарплаты и взносов»
Рис. 17. Документ «Начисление зарплаты и взносов»
На вкладке «Договоры» рассчитываются сотрудники по договорам гражданско-правового характера. На вкладке «Пособия» рассчитываются сотрудники, получающие пособие до 1,5 и до 3-х лет. Удержания, НДФЛ и страховые взносы рассчитываются на одноименных вкладках документа. На вкладке «Доначисления, перерасчеты» фиксируются перерасчеты сотрудника за прошлые периоды, зафиксированные механизмом «Перерасчеты».
 Рис. 18. Механизм «Перерасчеты» меню «Зарплата»
Рис. 18. Механизм «Перерасчеты» меню «Зарплата»
Если в настройках установлен признак «Выполнять доначисление и перерасчет зарплаты отдельным документом», то перерасчеты сотрудника фиксируются в документе «Доначисление, перерасчеты».
Для выплаты заработной платы необходимо ввести документ ведомость с характером выплаты «Зарплата за месяц».
 Рис. 19. Ведомость на выплату зарплаты
Рис. 19. Ведомость на выплату зарплаты
Отражение зарплаты в бухучете 1С
Для отражения результатов начисления в бухучете и формировании проводок в системе необходимо ввести документ «Отражение зарплаты в бухучете».
 Рис. 20. Документ «Отражение зарплаты в бухучете». Учет зарплаты в 1С
Рис. 20. Документ «Отражение зарплаты в бухучете». Учет зарплаты в 1С
На его основании в 1С формируются проводки по виду операции и способу отражения, указанным документе.
Начисление заработной платы в 1С 8.3 не обязательно вести во внешней программе – разработчики 1С обеспечили пользователям возможность все операции производить в одной конфигурации. Для начисления зарплаты в 1С Бухгалтерия 8.3 необходимо внести соответствующие настройки.
В статье:
- Как настроить ведение учета заработной платы в 1С 8.3.
- Пошаговая инструкция расчета заработной платы в 1С 8.3.
- Выплата заработной платы в 1С 8.3.
Разработчики программы 1С 8.3 предусмотрели возможность ведения кадрового учета и начисления заработной платы как в конфигурации «Зарплата и управление персоналом (ЗУП)», так и в конфигурации «Бухгалтерия предприятия».
Последний вариант целесообразнее использовать организациям или предпринимателям с маленьким штатом и отсутствием отдельного кадрового работника. Так как 1С 8.3 Бухгалтерия содержит очень урезанный объем инструментов для расчета оплаты труда. Многие операции не выполняются автоматически, придется вручную заносить результаты расчетов.
Если же у вас есть отдельный специалист, занимающийся работой с персоналом, рекомендуем использовать специально разработанную конфигурацию 1С «Зарплата и управление персоналом». Это, как минимум, минимизирует использование программы специалистами, не являющимися бухгалтерами.
В данной статье мы рассказываем, как начислять зарплату в 1С 8.3 Бухгалтерия.
Есть ли конфигурация Зарплата и кадры в 1С Бухгалтерия 8.3?
Как мы уже написали, в семейство 1С 8.3 входит конфигурация «Зарплата и управление персоналом». А вот конфигурация для расчета зарплаты в 1С 7.7 как раз носила название «Зарплата и кадры».
Но 1С 8.3 Бухгалтерия содержит раздел меню «Зарплата и кадры», который, в зависимости от настроек программы, может иметь больше или меньше подразделов. Это зависит от того, ведется расчет зарплаты в этой программе или во внешней.
Где посмотреть порядок начисления и выплаты зарплаты в 1С 8.3?
Подробной справки о том, как начислять зарплату в 1С 8.3, в самой программе не содержится. Некоторые документы или отчеты при нажатии знака «? Справка» открывают помощника, но обычно такой помощник содержит информацию только о технической стороне программы.

Поэтому в данной публикации мы максимально подробно расскажем о ведении зарплаты в 1С 8.3 Бухгалтерия по шагам.
Начисление заработной платы в 1С 8.3 Бухгалтерия пошагово
Расчет зарплаты в 1С 8.3 Бухгалтерия включает в себя несколько этапов:
- внесение всех кадровых изменений за расчетный месяц;
- начисление заработной платы;
- внесение всех больничных, отпусков и прочих отклонений за расчетный месяц;
- внесение начислений по премиям и иным дополнительным выплатам;
- начисление страховых взносов;
- отражение заработной платы в бухгалтерском учете;
- отражение выплаты заработной платы.
Где находится раздел меню в 1С Бухгалтерия 8.3 Зарплата и кадры?
«Зарплата и кадры» находятся в основном разделе меню. Его легко заметить в главном окне.

Обратите внимание, что если у вас данный раздел выглядит иначе, чем на картинке, то у вас программа настроена на ведение заработной платы во внешней программе. Как это исправить, мы расскажем в следующем разделе.
Как настроить начисление зарплаты в 1С 8.3?
Зайдите в раздел меню «Администрирование» и выберите «Параметры учета».

Откройте настройку заработной платы.

Прежде всего, обратите внимание, где стоит отметка в общих настройках. Для ведения зарплаты 1С 8.3 Бухгалтерия необходимо указать, что учет ведется «В этой программе».

Проставьте необходимые флажки напротив настроек расчета больничных листов, начислений по обособленным подразделениям.

Обычно программа по умолчанию уже содержит достаточный для среднестатистического предприятия перечень начислений и удержаний. Но если у вас есть необходимость в особых начислениях или удержаниях, то вы можете дополнить список в соответствующих разделах настроек.

Перейдите в раздел настроек «Отражение в учете». Здесь вы можете указать счета бухгалтерского учета, на которые попадает начисление заработной платы и страховых взносов.

Для этого выберите соответствующий подраздел настроек. В новом окне нажмите кнопку «Создать», чтобы ввести новый вариант отражения начислений в учете, или выберите существующий вариант из списка для его редактирования. После этого во вновь открывшемся окне определитесь со счетом учета затрат, статьи и способом отражения для целей налогового учета.

Для настроек учета страховых взносов потребуется внести данные по страховым взносам на ОПС, ОСМ, ОСС и отдельно по взносам от несчастных случаев.

При необходимости можно настроить и подраздел «Классификаторы», но если вы регулярно получаете обновления 1С, то правильнее оставить данные настройки по умолчанию.

На этом настройки расчета и учета заработной платы можно считать завершенными.
Расчет заработной платы в 1С 8.3 пошагово
Откройте раздел меню «Зарплата и кадры». В подразделе «Зарплата» нажмите «Все начисления».

Создайте новое начисление, нажав соответствующую кнопку.

Заполнить документ можно автоматически, нажав первую кнопку – «Заполнить». Или же программа позволяет вручную подобрать сотрудников, пользуясь кнопками «Добавить» или «Подбор».

На данном этапе вы можете добавить начисления или удержания по каждому сотруднику.


Как провести начисление зарплаты в 1С 8.3 после расчета?
Завершив расчет заработной платы, нажмите «Провести и закрыть».

Посмотрите результат проведения документа, нажав соответствующую кнопку для открытия операции.

Как в 1С 8.3 начислить зарплату и налоги?
Операция «Начисление заработной платы» не только производит расчет по оплате труда, но сразу начисляет и страховые взносы. Поэтому никаких дополнительных операций заводить не нужно.
Расчет зарплаты в 1С 8.3 Бухгалтерия: отпускные
В документе «Начисление заработной платы» нажмите «Начислить» и выберите вариант «Отпуск».

Откроется документ для внесения данных об отпуске. Заполните период отпуска, основание и период работы, за который предоставляется отпуск.

Программа автоматически рассчитает средний заработок и сумму отпускных.

Нажмите провести и закрыть, и программа добавит сумму отпускных к начислению по окладу.
Не забудьте исправить количество отработанных дней и часов, чтобы пересчитать и оклад в зависимости от количества отработанных работником дней.
Результат не выделяется отдельным столбцом, а прибавляется к сумме начисления по окладу.

Если в настройках программы вы не настроили расчет больничных, отпускных и т. д., то результаты начислений вносятся иначе.

В документ «Начисление заработной платы» можно внести результат начисления отпускных одной цифрой.
Поэтому перед тем как в 1С Бухгалтерия 8.3 начислить зарплату, придется вручную посчитать отпускные по всем сотрудникам и оформить соответствующие документы.
Для внесения результата нажмите «Начислить» и выберите «Отпуск основной».

В открывшемся окне заполните сумму отпускных до вычета НДФЛ.

Начисление зарплаты в 1С 8.3: больничный
В документе «Начисление заработной платы» нажмите «Начислить» и выберите вариант «Больничный». Далее в открывшемся окне заполните необходимые поля, и программа сама рассчитает сумму больничного листа.

Если не сделаны соответствующие настройки, то больничный начисляется также путем внесения уже рассчитанной суммы, как это было описано в предыдущем разделе.
Как начислять зарплату в 1С 8.3 Бухгалтерия сразу группе сотрудников
Форма документа «Начисление зарплаты» позволяет выбрать необходимых сотрудников путем подбора.

В окне подбора введите в строку поиска, например, название подразделения, чтобы сократить список штата. Это может быть удобно при большой численности персонала.

Учет зарплаты в 1С 8.3 Бухгалтерия по сотрудникам
В 1С 8.3 можно настроить бухгалтерский учет операций по начислению зарплаты как сводно по всем сотрудникам, так и отдельными операциями по каждому физическому лицу. Для внесения таких настроек снова зайдите в раздел меню «Администрирование» и выберите «Параметры учета».

Но теперь откройте настройку плана счетов.

Обратите внимание, как настроен учет расчетов с персоналом.

Вы можете нажать на синюю строку под заголовком подраздела меню «Учет расчетов с персоналом». И в открывшемся окне поменять настройки при необходимости.

При выборе учета «По каждому сотруднику» к счету 70 откроется субконто «Сотрудники».
Как начислить сдельную зарплату в 1С 8.3 пошагово
Мы уже рассказали о начислении зарплаты в 1С 8.3 Бухгалтерия по шагам. Если на предприятии предусмотрена сдельная оплата труда, к вышеприведенным шагам прибавится один нюанс – результат начисления при сдельной оплате труда придется вносить вручную.
К сожалению, функционал 1С 8.3 Бухгалтерия ограничен при расчете заработной платы. И это обоснованно – ведь в семействе 1С есть отличный программный продукт «Зарплата и управление персоналом», позволяющий учесть практически все возможные нюансы оплаты труда.
Как вести зарплату в 1С 8.3 Бухгалтерия - ведомости на выплату
По окончании начисления зарплаты проведите документ и нажмите «Выплатить».

Программа сама сформирует документ на выплату в зависимости от способа перечисления оплаты труда, указанного у сотрудника – это может быть выплата из кассы или на банковский счет – как индивидуально, так и массивом зачисления по зарплатному проекту.
Выплата зарплаты через кассу в 1С 8.3 Бухгалтерия по шагам
Программа автоматически распределяет выплаты в зависимости от сведений в справочнике сотрудников. Зайдите и проверьте настройки по каждому человеку из штата.

Соответственно если у сотрудника указан способ выплаты наличными, то программа формирует ведомости на выплату через кассу и расходные ордера.
Выплата заработной платы в 1С 8.3 через банк
В предыдущем разделе описано, как поменять способ перечисления зарплаты сотруднику. Укажите «По зарплатному проекту» или «На счет в банке» и программа станет формировать ведомости для выплат через банк и платежные поручения.
ВНИМАНИЕ : аналогичная статья по 1С ЗУП 2.5 -
✅
✅
Документ предназначен для того, чтобы по итогам месяца в нём собрались сведения о начислениях по всем сотрудникам, об удержаниях и об исчисленных налогах и взносах. Документ создаётся на каждый месяц один, после того как рассчитаны все начисления, взносы и налоги. Таким образом, этот документ необходимо вносить после того, как по всем сотрудникам рассчитан документ .
Напомню, что рассмотрение данного вопроса я продолжаю на основе той информационной базы, которая сформировалась по итогам . У нас было начисление зарплаты за октябрь по трём сотрудникам: по Сидорову – оплата по часовому тарифу и премия; по Иванову – оплата по окладу и ещё у него был больничный; по Петрову – оплата по окладу и работа в выходной день.
Создадим документ Отражение зарплаты в бухучете (Раздел Зарплата – Отражение зарплаты в бухучете) и нажмем на кнопку Заполнить .

По каждому сотруднику в табличной части создаются строчки. По Иванову: первая строчка – это Оплата по окладу. Далее двумя строчками разбиваются сведения о больничном: отдельно Расходы по страхованию ФСС и Расходы за счет работодателя. Начисление по сотруднику Петрову так же разбито на две строчки: Оплата по окладу и Оплата за работу в выходные дни. По сотруднику Сидорову начисление: Оплата по часовому тарифу и Премия.
Хочу обратить внимание, что в данной табличной части не заполнена колонка Способ отражения. Именно на основании сведений в этой колонке определяется, по каким счетам будет отражаться то или иное начисление. Более наглядным это станет, когда мы чуть ниже начнем рассматривать данный документ на стороне бухгалтерской программы.
Определимся, каким образом настроить программу, чтобы колонка Способ отражения заполнялась. Самая главная настройка располагается в сведениях об организации. Раздел Настройка – Реквизиты организации.

Переходим на вкладку Учетная политика и другие настройки – Бухучет и выплата зарплаты. Более подробно обо всех остальных настройках программы я рассказываю в статье

Здесь для всей организации мы можем определить способ отражения, который будет применяться для сотрудников всей организации. Выбор происходит из одноименного справочника Способы отражения зарплаты в бухгалтерском учете.

В нашей базе был создан элемент справочника с названием «26-70», который будет говорить нам, что в последствии на стороне бухгалтерской программы к данному способу отражения мы привяжем счет 26. На стороне зарплатной программы счет не задается, поскольку плана счетов в 1СЗУП 3.1 — нет. Он есть на стороне бухгалтерской программы. Поэтому здесь нам следует задать только наименование способа отражения , но такое наименование, по которому мы сможем понять, какой счет, возможно какая аналитика, будут привязаны к этому способу отражения на стороне бухгалтерской программы.

Выбираем способ отражения «26-70» в целом для организации. Указываем, что данный способ отражения будет действовать с октября 2016 года, поскольку учет в базе мы ведем именно с данного месяца. Нажимаем Записать и закрыть .
После того, как мы сохранили изменение в данном справочнике, зайдем в документ Отражение зарплаты в бухучете и перезаполним его.

По всем сотрудникам заполнился Способ отражения «26-70». Не проставлен он только для начислений больничного за счет ФСС. Программа видит, что это начисление за счет ФСС и на стороне бухгалтерской программы автоматически проставится проводка Дебет сч. 69.01 Кредит сч.70.
Кроме сумм по начислению, в данном документе находятся сведения о начисленных взносах.

Информация о страховых взносах также берется из документа Начисление зарплаты и взносов
. Взносы будут отражаться по тому же способу отражения, который был определен для начисленной суммы, с которой исчислены эти взносы. Поэтому начисления и взносы представлены в одной вкладке документа «Отражение зарплаты в бухучете».
В данном документе также есть вкладка Начисленный НДФЛ. Перейдем на нее.

На этой вкладке программа собирает по сотрудникам НДФЛ за месяц. В бухгалтерской программе на основании представленных сведений будут формироваться проводки по исчисленному за месяц НДФЛ. Подробно про учет исчисленного, удержанного и перечисленного НДФЛ можно почитать .
Теперь поговорим об отражении удержаний. В документе Начисление зарплаты и взносов у нас было два удержания.

Речь идет об удержание по исполнительному документу и удержание за сотовую связь. Эти удержания отразились на вкладке Удержанная зарплата документа Отражение зарплаты в бухучете

На данной вкладке такого понятия как способ отражения — нет. Проводка будет определяться на основании Вида операции . Для алиментов программа автоматически подставила вид операции . Удержанию за сотовую связь программа также подставила свой вид операции – . Это случилось поскольку в настройках вида удержания мы указали, что данное удержание имеет назначение «Удержание в счет расчетов по прочим операциям» и вид операции Удержание по прочим операциям с работниками (Раздел Настройки – Удержания, где мы создавали вид удержания «Удержание за сотовую связь(сверх лимита)»).

Программа это увидела, и уже в документе Отражение зарплаты в бухучете подставила нужный вид операции. Какую проводку подразумевает под собой вид операции Удержание по прочим операциям с работниками, мы увидим уже на стороне бухгалтерской программы.
Итак, мы рассмотрели все вкладки документа Отражение зарплаты в бухучете . Теперь давайте немного усложним наш пример.


Здесь мы сможем указать способ отражения для конкретного сотрудника. Выбираем способ отражения 20-70. Эта настройка будет более приоритетна, чем настройка в сведениях об организации. Программа посмотрит, что в карточке сотрудника настроен способ отражения и при заполнении документа Отражение зарплаты в бухучете по данному сотруднику будет выбран способ отражения 20-70.

По остальным сотрудникам такой настройки в их карточках мы не делали, поэтому будет применен тот способ отражения, который указан в целом по всей организации. В следующей публикации мы более подробно рассмотрим другие подобные настройки и их приоритет, т.к. это не единственное место, где можно настраивать способ отражения. Способ отражения можно настраивать на уровне вида начисления, на уровне некоторых документов, в справочнике Подразделения и ещё в некоторых разделах программы. Все эти настройки имеют свой приоритет. Но об этом я расскажу в отдельной статье.
Вернемся к нашей теме. Проведем наш документ. Теперь документ готов, чтобы выполнить его перенос в бухгалтерскую программу.
Отражение зарплаты в бухучете в программе 1С Бухгалтерия 3.0
✅ Семинар «Лайфхаки по 1C ЗУП 3.1»
Разбор 15-ти лайфхаков по учету в 1с зуп 3.1:
✅ ЧЕК-ЛИСТ по проверке расчета зарплаты в 1С ЗУП 3.1
ВИДЕО - ежемесячная самостоятельная проверка учета:
✅ Начисление зарплаты в 1С ЗУП 3.1
Пошаговая инструкция для начинающих:
Перейдем в бухгалтерскую программу. Перенос документа Отражение зарплаты в бухучете производится при синхронизации. Подробно на настройке и выполнении синхронизации я останавливаться не буду, поскольку подробно об этом писал , и .Но отмечу, что в 1С Бухгалтерии также, как и в ЗУП есть журнал документов Отражение зарплаты в бухучете . Этот журнал синхронизируется с журналом в ЗУП и здесь создаётся аналогичный документ. Ниже на скрине представлен документ Отражение зарплаты в бухучете, который создан в Бухгалтерии после синхронизации.

Поскольку мы выполняем перенос впервые, следует еще донастроить используемые способы отражения. Откроется окно.

Выбираем для редактирования способ отражения 26-70. Для этого нажмем кнопку F2 или кликнем правой кнопкой мыши и вызовем контекстное меню. Выбираем Изменить .

На стороне зарплаты мы задавали только наименование этого способа отражения, а на стороне бухгалтерской программы мы уже имеем возможность задать счет учета, который подразумевает под собой этот способ отражения.
В данном случае этот способ отражения подразумевает счет учета 26. Указываем статью затрат – вероятно, это будет Оплата труда. Сохраняем.
Тоже самое делаем для способа отражения 20-70. Проставляем счет учета 20.01 и статью затрат – Оплата труда. Ограничимся этими настройками.


Проведем документ. Откроем проводки. Давайте разберемся, что за проводки у нас получились.
Первый две строчки по сотруднику Сидорову — это его оклад и премия были отражены на счете 20, т.е проводка Д-т 20 К-т 70.

Дальше по остальным сотрудникам были сформированы проводки Д-т 26 К-т 70, т.е. это настройка, которую мы устанавливали в целом по организации(строка 3 — 6).Седьмой стройкой, у нас идет проводка отражающая факт начисления больничного за счет ФСС (Д-т 69.01 К-т 70)


Строчки с 11 по 18 – это проводки, касающиеся страховых взносов. К-т 69 счета – значит страховые взносы.

И последние две строки – это данные, относящиеся к удержаниям. По сотруднику Петрову алименты, программа видит вид операции Алименты и прочие исполнительные листы . В программном коде прописано, что этому виду операции соответствует проводка Д-т 70 К-т 76.41 и он автоматически подставляется. Что касается Удержания по прочим операциям с работниками , то программном коде прописано, что данному виду операции соответствует проводка Д-т 70 К-т 73.03.

Итак, мы сегодня разобрались для чего нам нужен документ «Отражение зарплаты в бухучете» , на какие настройки следует обратить внимание перед его заполнение и как формируются проводки в программе 1С Бухгалтерия 3.0 на основе этого документа, перенесенного из 1С ЗУП 3.1 . В следующей публикации я более подробно расскажу про всевозможные настройки способов отражения и про приоритет этих настроек на стороне программы ЗУП.
В данной статье мы пошагово рассмотрим весь цикл расчетов с работниками за труд в 1С 8.3 Бухгалтерия: аванс, начисление зарплаты и окончательный расчет за месяц с уплатой НДФЛ в бюджет.
Вы узнаете:
- как ведется учет зарплаты и кадров в 1с Бухгалтерия 8.3;
- каким документом оформляется начисление заработной платы и взносов;
- где распечатать расчетные листки;
- как удержать НДФЛ с начисленной заработной платы;
- как сформировать ведомость в банк и выплатить аванс и зарплату работникам;
- когда уплатить НДФЛ в бюджет.
31 января в Организации осуществлен расчет и начисление заработной платы за январь по следующим сотрудникам:
Таб. № Ф. И.О. сотрудника Отработано дней Отработано часов Начислено Вычеты по НДФЛ 1 Дружников Георгий Петрович 20 159 60 000 — 2 Трофимова Любовь Андреевна 10 80 30 000 1 400 Итого 90 000 1 400 Одновременно исчислен НДФЛ и рассчитаны страховые взносы.
По коллективному договору зарплата выплачивается дважды в месяц: 25 и 10 числа.
09 февраля (перенос с 10.02) произведена выплата заработной платы за вторую половину месяца. В тот же день уплачен НДФЛ в бюджет.
Выплата аванса на банковские карточки
Настройка расчетов с сотрудником
Выплата аванса за месяц производится работникам до того, как оплата за труд будет начислена. Дата аванса устанавливается коллективным или трудовым договором. В нашем примере это - 25 число.
Расчеты с работниками производятся:
- наличными из кассы;
- перечислением на банковские карточки:
- по зарплатному проекту;
- на личные карточки работников.
В нашем примере мы будем перечислять аванс на личную карточку сотрудника. Чтобы это стало возможным, настроим в справочнике Сотрудники способ расчета с ним. Перейти в справочник можно из раздела:
- Справочники - Зарплата и Кадры - Сотрудники ;
- Зарплата и Кадры - Кадровый учет - Сотрудники .
От значения в поле Выплата зарплаты будет зависеть, какой вид примет ведомость:
- Ведомость в кассу - если выбрано значение Наличными ;
- Ведомость в банк вид операции По зарплатному проекту - если выбрано По зарплатному проекту ;
- Ведомость в банк вид операции На счета сотрудников - если выбрано значение На счет в банке .
В нашем примере выберем На счет в банке : это значит, что аванс будет перечислен на личную карточку сотрудника.
Ведомость в банк
Создадим документ Ведомость в банк вид операции На счета сотрудников . Он доступен из раздела Зарплата и Кадры - Зарплата - Ведомости в банк .

По кнопке Ведомость выберем нужный вид операции - На счета сотрудников :

В созданном документе нужно обратить внимание на заполнение полей:
- Вид выплаты - переключатель Аванс ;
- Месяц - месяц за который перечисляется аванс, в нашем примере - Январь .

По кнопке Заполнить автоматически заполнится табличная часть ведомости. В графе К выплате будет введена сумма аванса, указанная в настройках зарплаты для всей организации или в документе Прием на работу по сотруднику.
По окончанию заполнения проведем документ по кнопе Провести или Провести и закрыть .
Выплата аванса
Когда аванс перечислен работнику, операцию необходимо отразить в 1С. Для этого оформим документ Списание с расчетного счета вид операции . Его можно создать непосредственно из документа Ведомость в банк по кнопке Оплатить ведомость .
Документ Списание с расчетного счета будет заполнен автоматически. Проследите за заполнением полей:
- Дата - дата выписки банка о перечислении денежных средств на карту работника;
- Вид операции - Перечисление заработной платы работнику ;
- Получатель - работник, кому перечислен аванс;
- Сумма - сумма аванса;
- Статья расходов - Выплата заработной платы .

Проводки

Формируется проводка:
- Дт Кт - выплата заработной платы.
Начисление заработной платы и страховых взносов
Зарплату начисляем в последний день месяца. Операцию отражаем документом Начисление зарплаты в разделе Зарплата и кадры - Зарплата - Все начисления - кнопка Создать - Начисление зарплаты .

В форме укажем:
- Зарплата за - Январь : месяц, за который рассчитывается заработная плата.
По кнопке Заполнить в табличной части автоматически отражаются все сотрудники по которым есть данные для начисления зарплаты с уже рассчитанными данными.
Табличная часть
- Сотрудник - сотрудник, по которому начисляется заработная плата. Выбирается из справочника Сотрудники .
- Дни - количество отработанных дней по Производственному календарю ;
- Часы - количество отработанных часов по Производственному календарю ;
- Начислено - общая сумма начислений по сотруднику. По ссылке в графе Начислено в дополнительной форме отражаются подробное описание всех начислении по сотруднику.

Автоматически рассчитываются только ежемесячные начисления, указанные в документе Прием на работу . В нашем примере указана только Оплата по окладу .Наряду с Оплатой по окладу это могут быть, например, ежемесячная премия или доплата за ненормируемый рабочий день.
При необходимости графы Дни , Часы и Начислено можно откорректировать вручную.
В январе 2018 года при пятидневной рабочей неделе (40 ч.) предусмотрено 17 рабочих дней, 136 часов.
С Дружниковым Г.П. трудовой договор оформлен до января 2018 года.
Сотрудница Трофимова Л.А. работает с 18 января 2018 года, поэтому у нее 10 рабочих дней и 80 часов согласно производственному календарю.
Оклад Трофимовой Л.А. - 51 000 руб.
Начислено за январь - 51 000 руб./ 17 дней * 10 дней =30 000 руб.
Дружникову Г.П. оклад начислен в полной сумме: у него вся норма рабочего времени выполнена.
Если кроме ежемесячных выплат следует начислить дополнительные, то необходимо воспользоваться кнопкой Начислить .

- НДФЛ - сумма налога на доход физлиц, удержанная из заработной платы. По нажатию на ссылку в графе НДФЛ раскрывается расчет - таблица, где указан доход по сотруднику за текущий налоговый период с начала года, предоставленные вычеты.
В нашем примере у работников нет предоставленных вычетов. НДФЛ исчислен в размере 13% от всей суммы дохода за месяц.

- Взносы - сумма исчисленных страховых взносов. Расчет взносов ведется по каждому сотруднику. Его можно посмотреть по ссылке в графе Взносы в дополнительной форме.
Проводки

Формируются проводки:
- Дт Кт -начисление заработной платы;
- Дт Кт - исчисление НДФЛ и удержание его из заработной платы;
- Дт () Кт - начисление взносов в ФСС;
- Дт () Кт - начисление взносов в ФФОМС;
- Дт () Кт - начисление взносов в ПФР;
- Дт () Кт - начисление взносов на НС и ПЗ.
Расчетную ведомость по форме Т-51 можно распечатать с помощью отчета Расчетная ведомость (Т-51) в разделе Зарплата и кадры - Зарплата - Отчеты по зарплате - Расчетная ведомость (Т-51) .
Выплата зарплаты на банковские карточки
Подготовка выплаты
Осуществить выплату зарплаты за месяц можно прямо из документа Начисление зарплаты по кнопке Выплатить .
Программа автоматически формирует следующие документы:
- Ведомость в банк вид операции На счета сотрудников , так как по примеру зарплата работникам перечисляется на личные карточки;
- Платежные поручения вид операции Перечисление заработной платы работнику - на перечисление зарплаты каждому получателю;
- Платежное поручение вид операции Уплата налога - на перечисление НДФЛ в бюджет.
Выплата зарплаты
Когда получим подтверждение банка о произведенных выплатах, создаем документы Списание с расчетного счета вид операции Перечисление заработной платы работнику на каждого сотрудника. Сделать это можно разными способами:
- из документа Ведомость в банк по кнопке Оплатить ведомость ;
- из документа Платежное поручение по ссылке Ввести документ списания с расчетного счета ;
- загрузив документы из программы Клиент-банк или напрямую из банка, если подключен сервис 1С:ДиректБанк .
Документ будет заполнен автоматически. Проследите за заполнением полей:
- Дата - дата выписки банка, которой прошел платеж;
- Вид операции - Перечисление заработной платы работнику ;
- Получатель - работник, кому перечислена зарплата;
- Сумма - выплаченная сумма зарплаты;
- Статья расходов - Выплата заработной платы .
Проводки